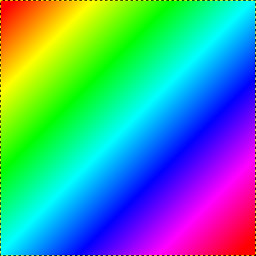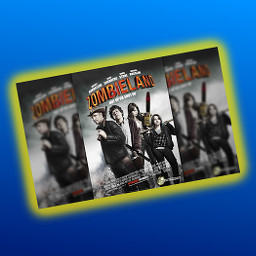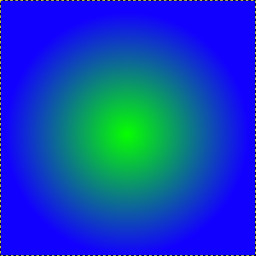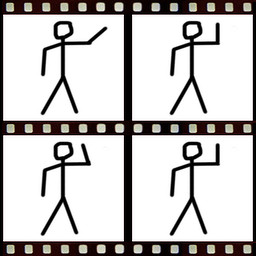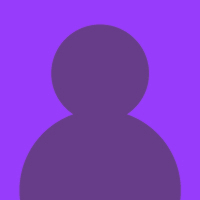🏠
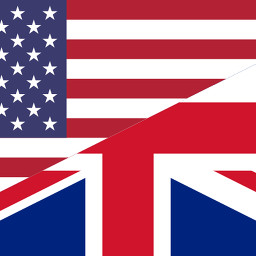 en ⟩
en ⟩ 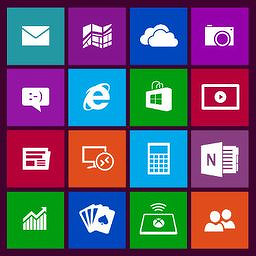 Apps - Software ⟩
Apps - Software ⟩  GIMP ⟩
GIMP ⟩
 How to blur the background of image (GIMP)
How to blur the background of image (GIMP)
How to blur the background of image (GIMP)
created 9.8 y • edited 9.8 y by Ziggy • Updates history (2)

●● Average 🚩 22 steps 🕗 30 minutes
To blur the background of image (GIMP), you need 1 thing:
Open GIMP and load your photo
Click "free select"
Enable "Antialiasing" & "Feather edges"
Start selection
Complete the selection
Check the result
Set "Free Select" to "Subtract mode"
Select the part to remove
Repeat operation
Make the entire selection "float"
Rename the layer
Hide the girl and focus on background layer
Take the "clone" tool
Set the source circle and the destination circle
Repeat step 15 but horizontally
Clone arround with the same source
Blur the background
Set the blur radius

In the image below you can see some cool examples of nice photos with blur backgrounds I found (photo credits in outro).
1
 (photo credits in outro).
(photo credits in outro).2
3
4
5
6
7
8
10
11
12
13
14
15
Ctrl
then click somewhere in the image. Here, we want to clone the background into the white part so just set the source in (1) then put your mouse at the right side of it to get ready to clone. 1
is the source circle 2
is the destination circle17
• Set the source circle up then put your mouse on the bottom
• hold left click and clone all the way to the right
18
20
21

Now you can save/export your photo!
Photo credits
Intro montage:
pixabay.com/en/girl-sitting-tree-wa…
pixabay.com/en/female-mobile-phone-…
pixabay.com/en/pretty-young-female-…
photo used for how-to:
pixabay.com/en/bridge-dreads-dreadl…
◄  GIMP
GIMP
 GIMP
GIMPHave some advice, techniques or tips to share about GIMP?
📝 Create a guide
📝 Create a guide
Sponsored
What do you think of blur the background of image (GIMP)?
No comments. Be the first!
Follow comments of this guide by clicking the Follow button above!
Follow comments of this guide by clicking the Follow button above!

 Find info page about GIMP
Find info page about GIMP Find a guide to know how to make a GIMP
Find a guide to know how to make a GIMP

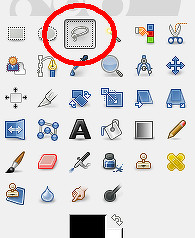
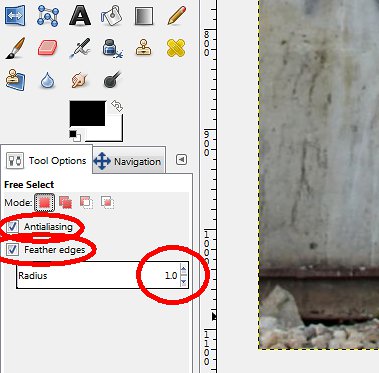
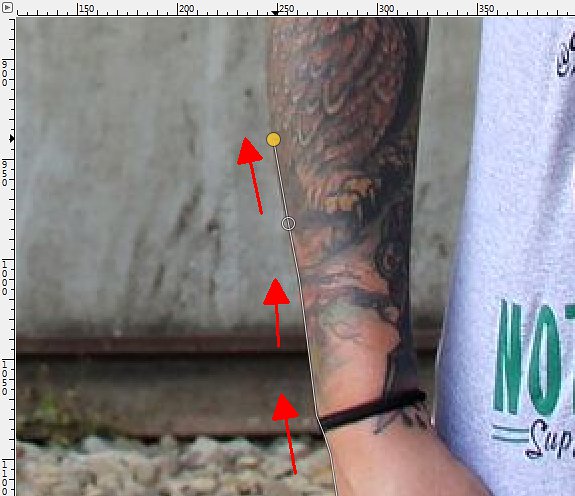
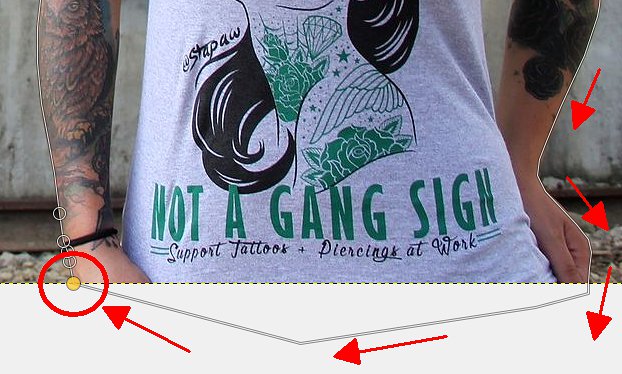

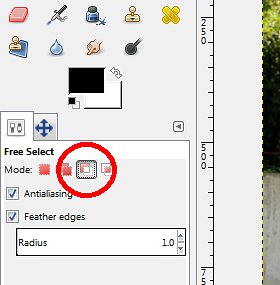
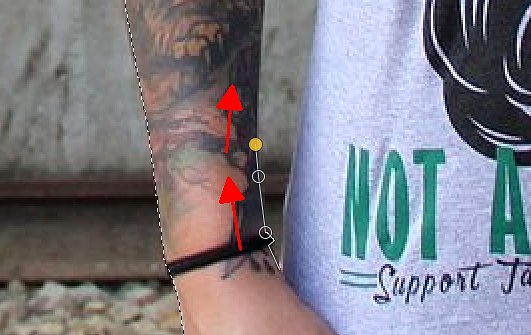


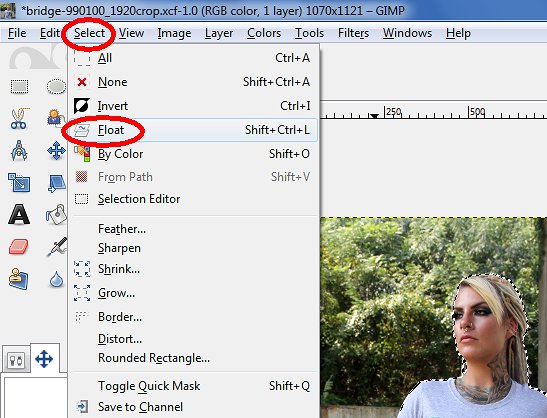
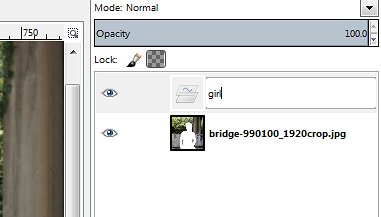
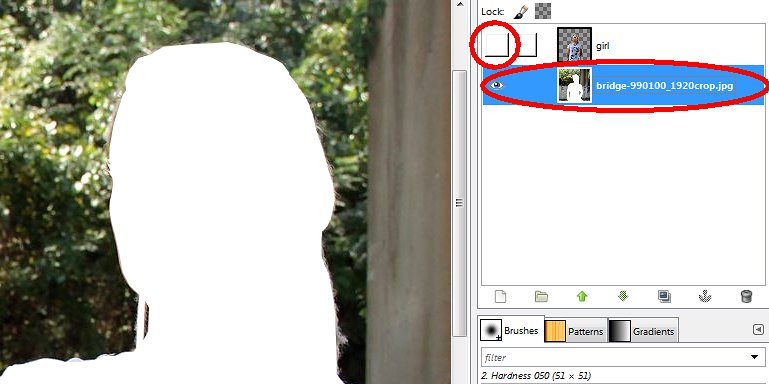
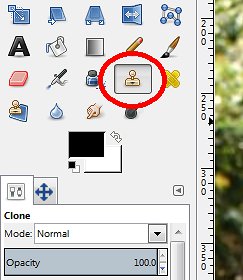
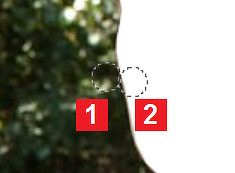
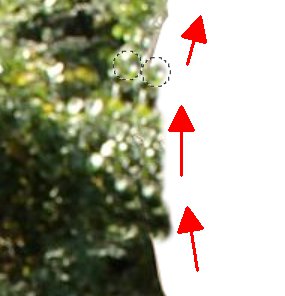
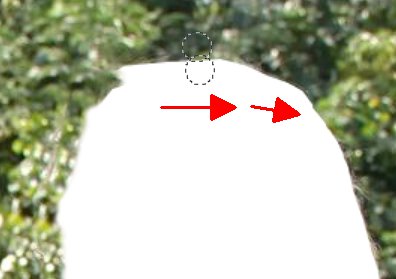
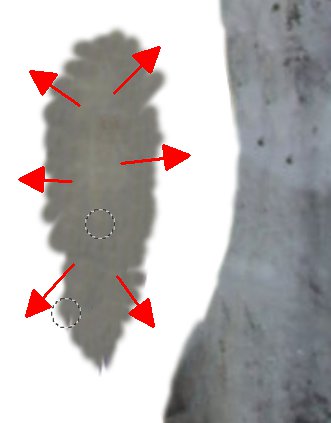
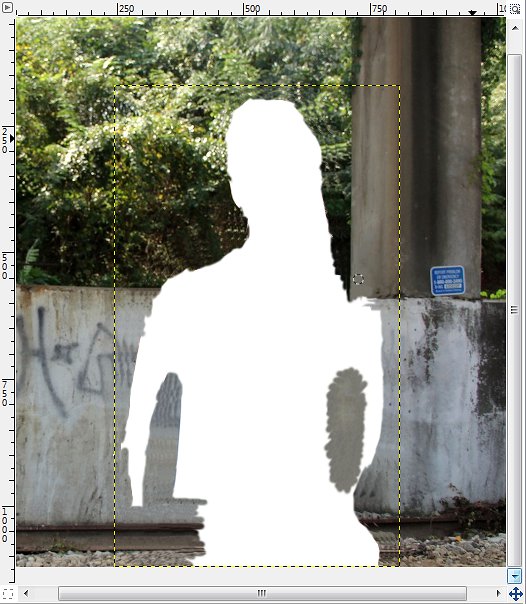
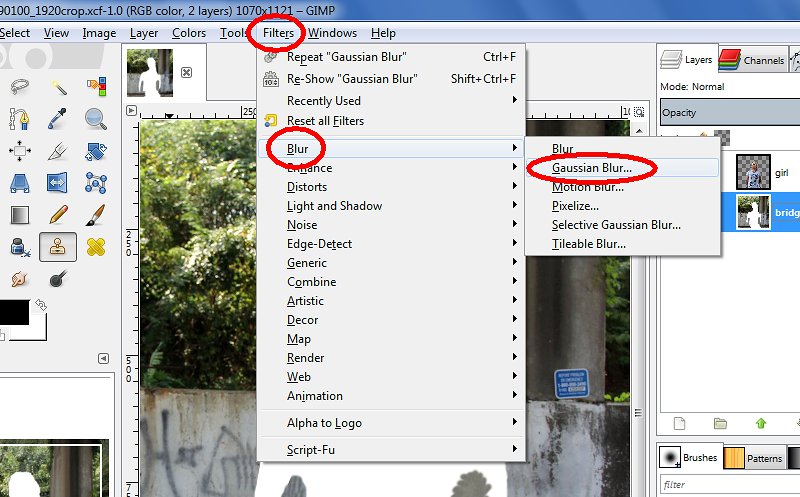
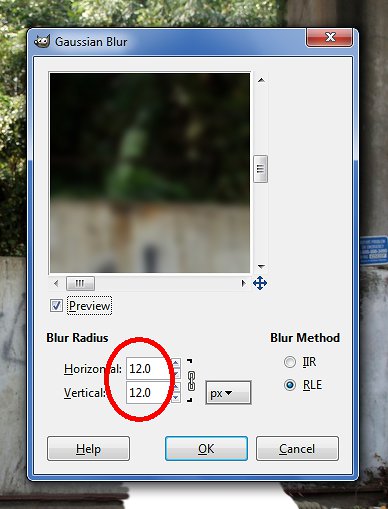
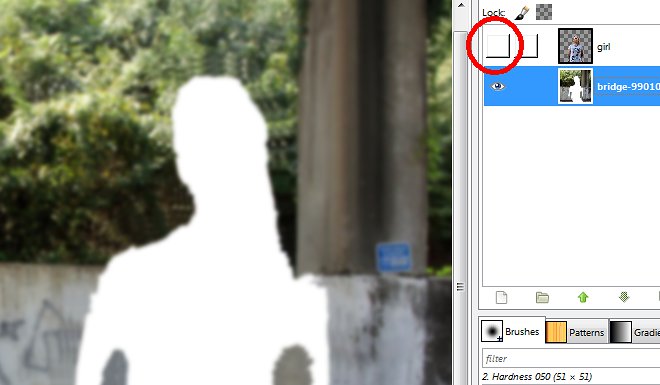








 DM
DM