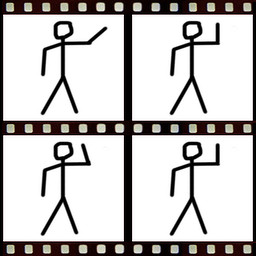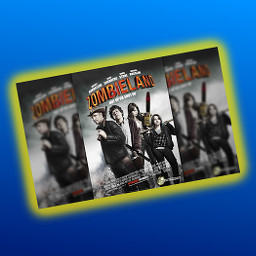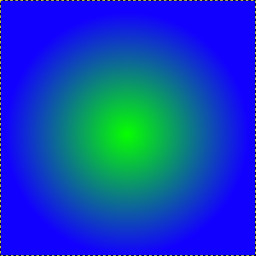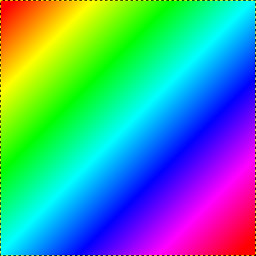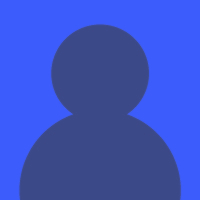🏠
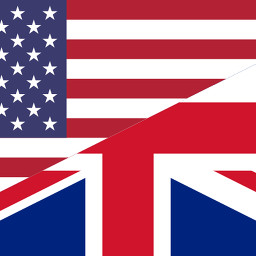 en ⟩
en ⟩ 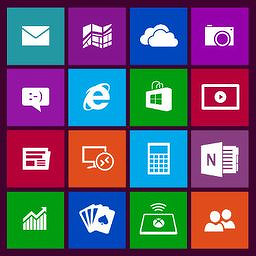 Apps - Software ⟩
Apps - Software ⟩  GIMP ⟩
GIMP ⟩
 How to make a custom YouTube thumbnail
How to make a custom YouTube thumbnail
How to make a custom YouTube thumbnail
created 9.6 y • edited 9.6 y by Ziggy • Updates history (4)


● Easy 🚩 14 steps 🕗 5 minutes
To make a custom YouTube thumbnail, you need 1 thing:
Open a background picture
Enter the video title
Choose a font
Expand text box & enlarge font
Choose a color
Discard text information
Duplicate layer
Make selection from text
Grow selection
Enter value
Fill in black
Export your thumbnail
1
For this tutorial i will use a random picture.

Start with a large enough picture to make your custom YouTube thumbnail. To make a good thumbnail, it must be as large as possible (usually 1280 x 720 px or bigger) and have a 16:9 aspect ratio.
3
4
5
b. Select all the text.
c. Use the up arrow button to enlarge the font until it covers a big part of the picture.
The bigger the text is, the easier it will be to read, especially when thumbnails are displayed in a small size, like in the related section 
6
7
9
10
Do it by right clicking the layer, then
Alpha to Selection.

Be sure to be focused on the second layer, which will be used to make the black border, so it must be under the first layer (which will stay orange)
11
To grow the selection, just click
Selectthen
Grow
12
13
14
〰〰〰 Photo Credits 〰〰〰
Intro montage
youtube.com/user/CrazyRussianHacker
youtube.com/user/cmbroad44
youtube.com/user/TheLateLateShow
youtube.com/user/FRANKIEonPCin1080p
Main picture
forhdwallpapers.com/tropical-beach-…
◄  GIMP
GIMP
 GIMP
GIMPHave some advice, techniques or tips to share about GIMP?
📝 Create a guide
📝 Create a guide
Sponsored
What do you think of make a custom YouTube thumbnail?
No comments. Be the first!
Follow comments of this guide by clicking the Follow button above!
Follow comments of this guide by clicking the Follow button above!

 Find info page about gimp
Find info page about gimp Find a guide to know how to make a gimp
Find a guide to know how to make a gimp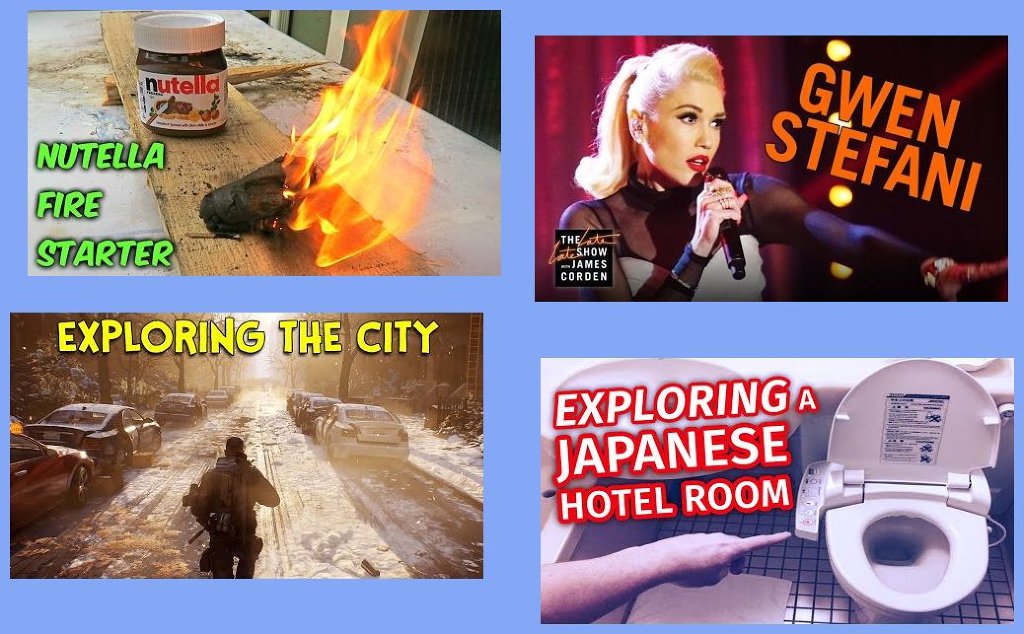
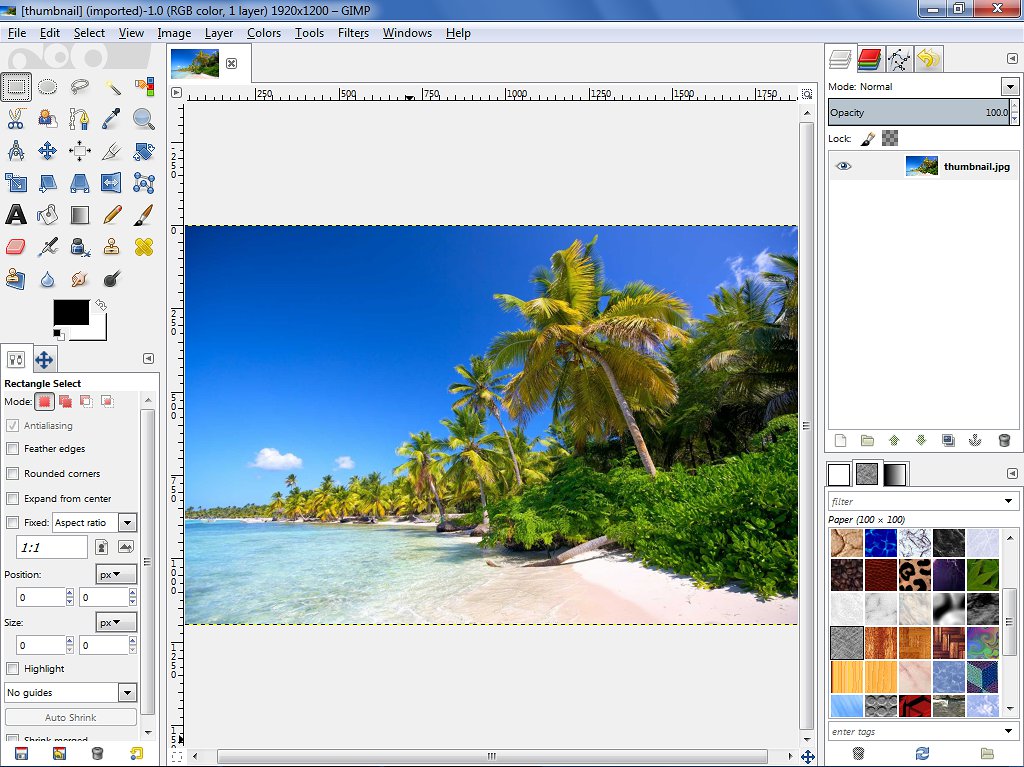
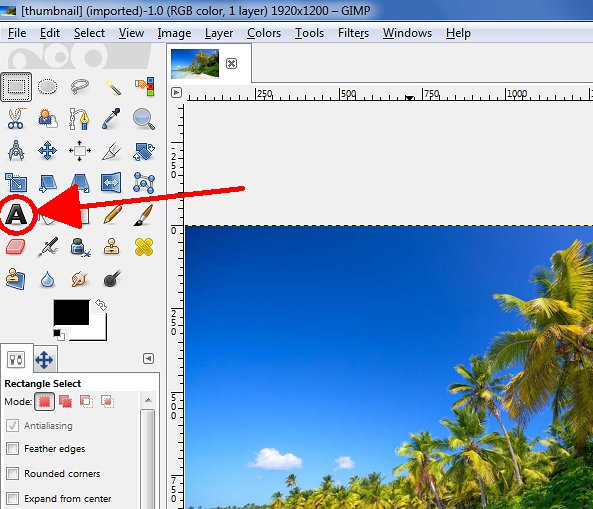
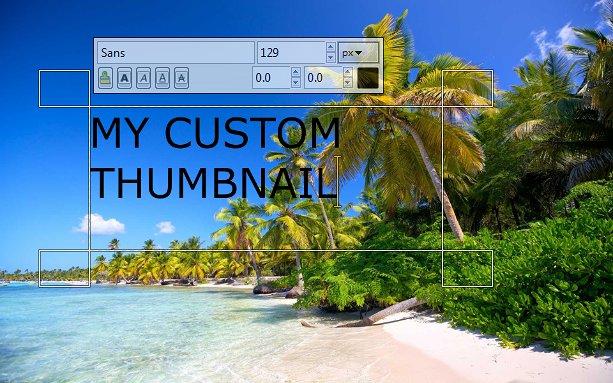

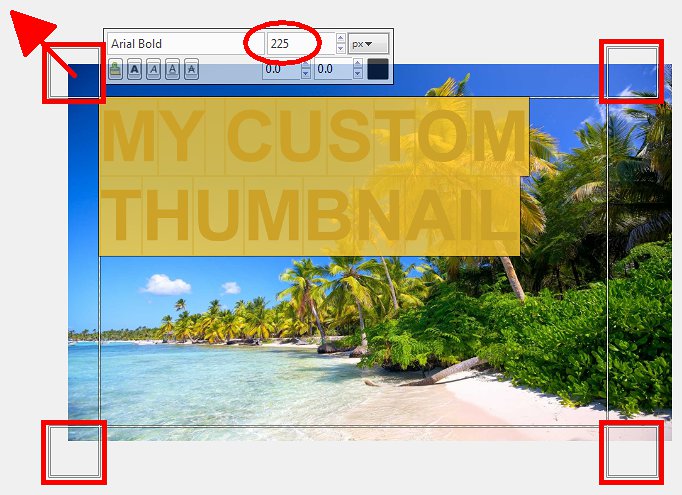
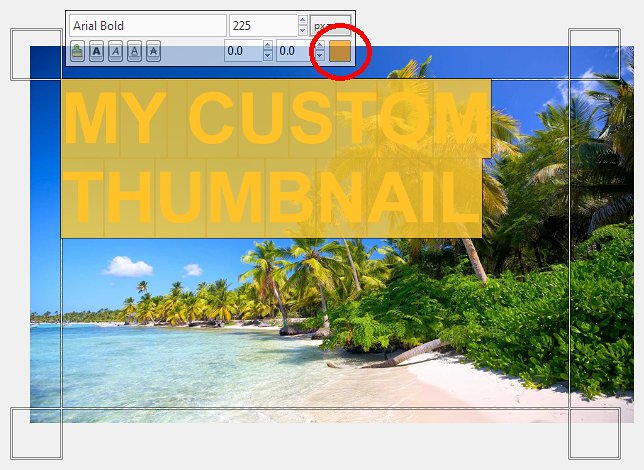

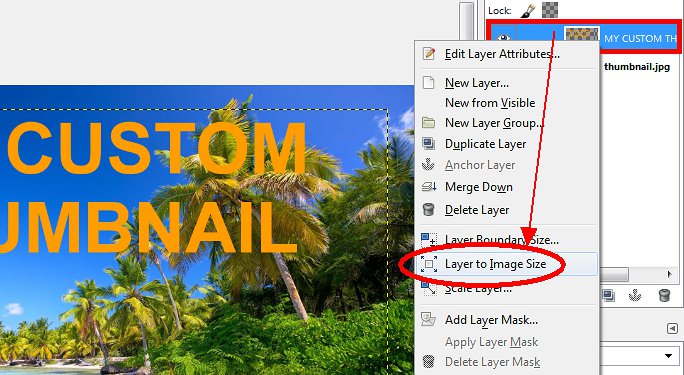
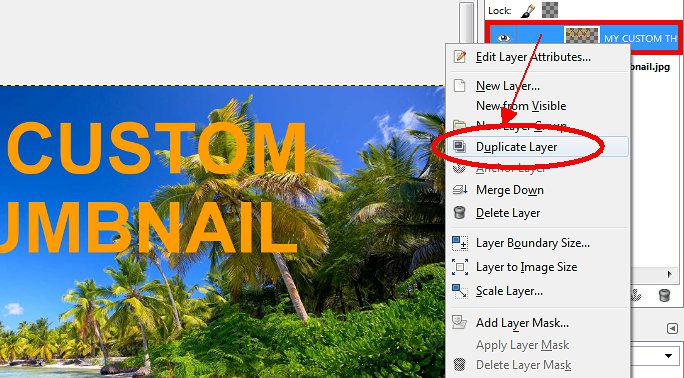
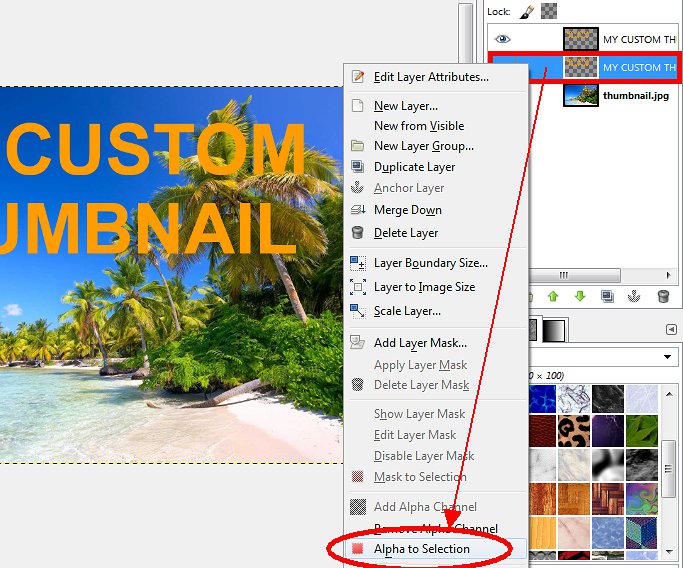
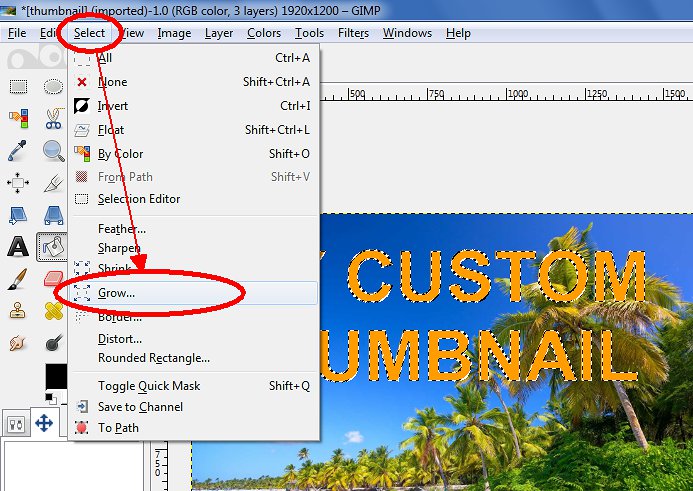
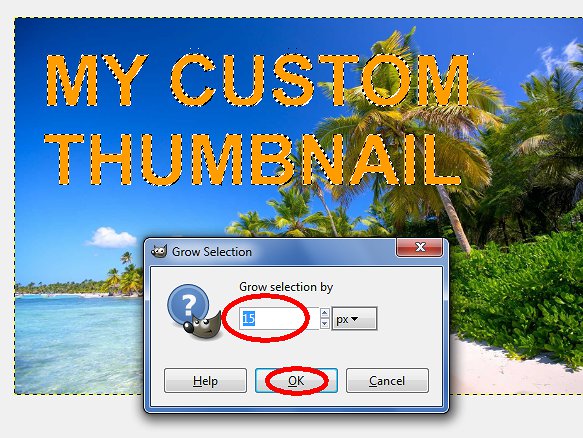
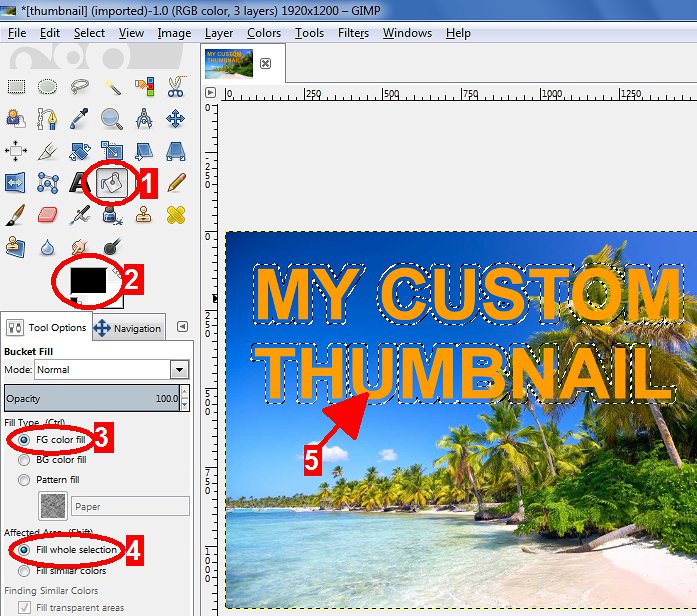
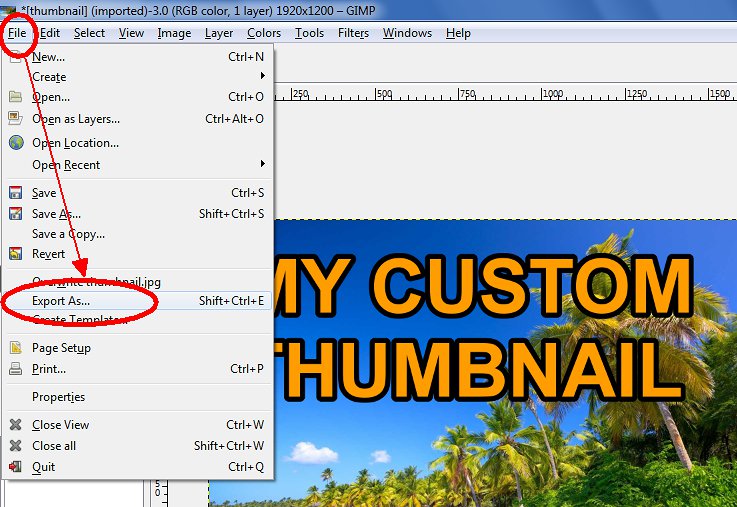








 DM
DM